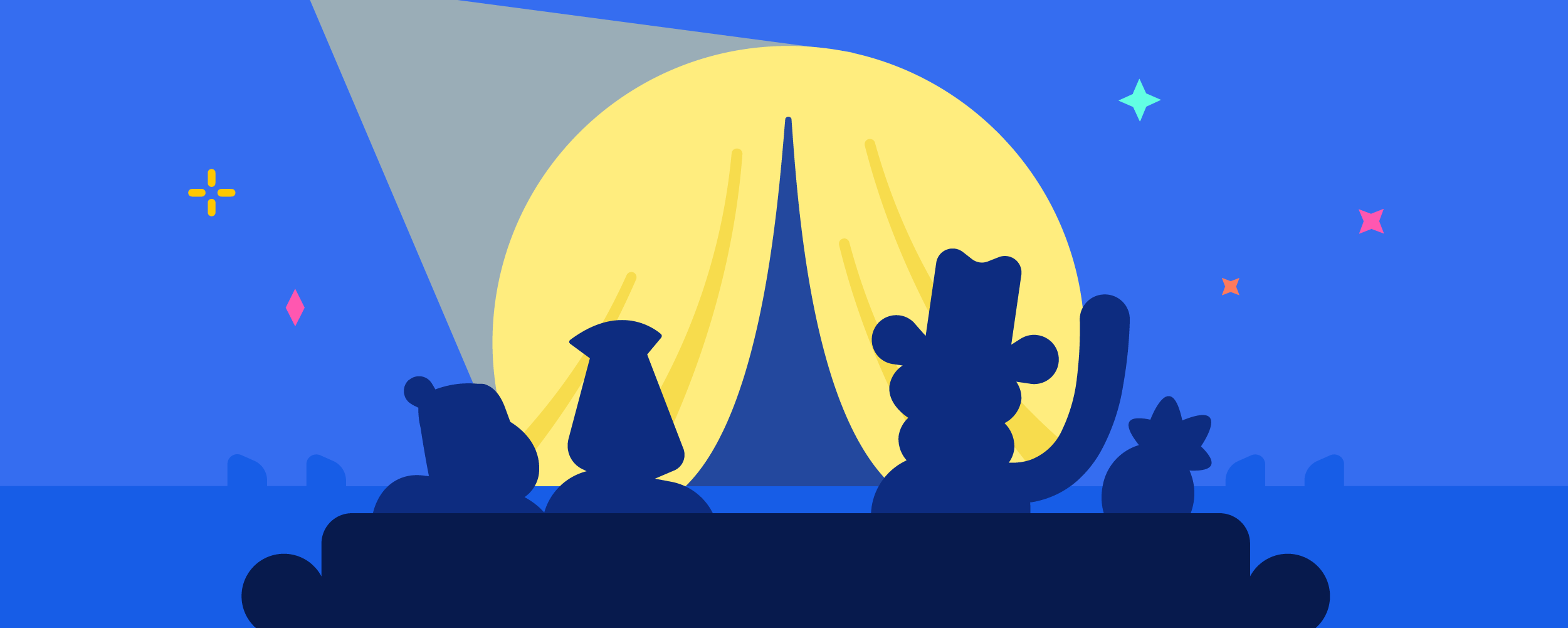Discord’s Stage Channels are special voice channels where some users can talk and other users can participate as listeners, like an “online stage.”
They are ideal for holding various events such as AMAs (Ask Me Anything), lectures, live performances, and community meetings.
This article explains in detail the functions of Stage Channels, how to use them, and frequently asked questions.
Features of Stage Channels
- Division of Roles: Stage Channels have three roles: “Moderator,” “Speaker,” and “Audience.”
- Moderator: The event organizer. Manages speakers and grants permission to speak.
- Speaker: The person speaking on stage. Delivers presentations and performances.
- Audience: Participants who listen to the event. They cannot speak, but they can request to speak with the raise hand feature.
- Simple Operation: You can participate by simply clicking on the channel, just like regular voice channels.
- Easy-to-Understand Interface: You can see at a glance who is speaking and who is in the audience.
- Event Announcements: When you open a Stage Channel, it is displayed fixed at the top of the channel list, and it is announced to the entire server.
How to Use Stage Channels: Holding an Event
- Create a Stage Channel:
- Confirm that it is a community server.
- Select “Create Channel” from the “+” button in the channel list or from the server settings menu.
- Select “Stage Channel” for the channel type.
- Set the roles and members who will be the stage moderators.
- Start the Stage:
- Enter the Stage Channel and click “Open Stage”.
- Enter the topic of the event.
- This will start the stage, and other members will be able to participate.
- Manage Speakers:
- Moderators can invite audience members to become speakers or move speakers back to the audience.
- Audience members can request to speak with the raise hand feature. Moderators can approve a request and promote an audience member to a speaker.
- End the Event:
- The stage will end when the last moderator leaves the channel.
How to Use Stage Channels: Participating in an Event
- How to Participate: You can participate by simply clicking on a Stage Channel.
- How to Speak: Participate as an audience member and request to speak with the raise hand feature. You will be able to speak if approved by a moderator.
- How to Leave: Click the “Leave Quietly” button to leave without sending a notification to other participants.
Features of Stage Channels
- Video/Screen Sharing: Speakers can turn on their video or share their screen.
- Up to 5 people can turn on their video.
- Screen sharing can be done one at a time.
- The number of viewers that are possible varies depending on the server boost level.
- Text Chat: You can use text chat within a Stage Channel.
- Number of Viewers: Up to 10,000 people can participate.
- If you are using video/screen sharing, the number of viewers that are possible varies depending on the server boost level.
Frequently Asked Questions
Q. What kinds of events can I use Stage Channels for?
A. They can be used for various events such as AMAs, lectures, live performances, community meetings, game tournaments, readings, and study sessions.
Q. How should I use Stage Channels differently from voice channels?
A. Voice channels are suitable for casual communication where multiple people talk at the same time. Stage Channels are suitable for more formal situations such as events and presentations.
Q. How many stage moderators can I set up?
A. There are no limits on the number.
Q. Can I speak while participating as an audience member?
A. You can request to speak with the raise hand feature and speak if approved by a moderator.
Q. How do I use video/screen sharing on Stage Channels?
A. Speakers can turn on their video by clicking the video camera button or share their screen by clicking the screen share button.
Summary
Discord’s Stage Channels are a powerful tool for holding various events and revitalizing your community. Use this article as a reference and utilize Stage Channels to further enliven your Discord server.