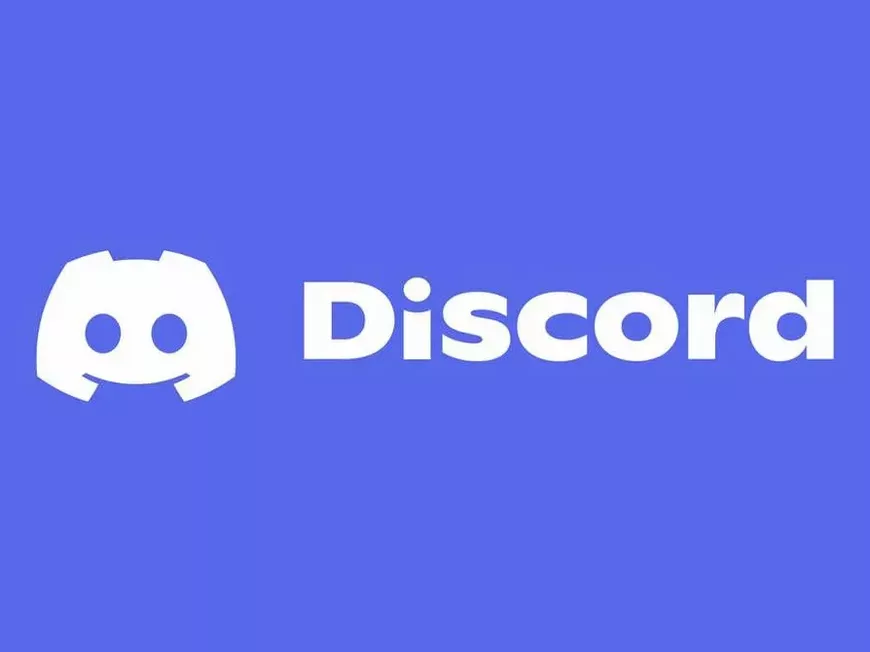Did you know that the Discord client has a hidden convenient feature called Developer Mode?
By enabling Developer Mode, you can access information that is not normally visible, which is helpful for debugging bot development and gaining a deeper understanding of Discord.
What You Can Do with Developer Mode
When Developer Mode is enabled, you can do the following:
Check IDs:
Easily check IDs for users, servers, channels, messages, etc.
These IDs are often used in the code during bot development, so Developer Mode is an essential feature.
Check Message Information:
Check message IDs, send dates and times, edit history, embeds, attachments, etc.
You can gain a detailed understanding of how message content is stored in Discord.
Debugging:
Useful for debugging during bot development.
If a bot is not working as expected, you can use Developer Mode to check information, which makes it easier to identify the cause of the problem.
Accessibility:
Developer Mode also contributes to improved accessibility.
Users using screen readers can use the information provided by Developer Mode to operate Discord more comfortably.
How to Enable Developer Mode
To enable Developer Mode, follow these steps:
- Open Settings: Click the gear icon in the lower-left corner of the Discord client.
- Select Advanced: Select “Advanced” from the menu on the left.
- Turn on Developer Mode: Turn on the “Developer Mode” toggle switch.
How to Get Developer IDs
Once Developer Mode is enabled, you can get IDs by following these steps:
- Right-click the Target: Right-click on the user, server, channel, etc. for which you want to get the ID.
- Copy ID: Select “Copy ID” from the menu that appears.
How to Use Developer Tools
Developer Tools are advanced tools useful for debugging during bot development.
How to Open Developer Tools
- Windows: Ctrl + Shift + I
- macOS: Cmd + Option + I
What You Can Do with Developer Tools
- Network: Check the content of API requests and responses.
- You can check if the bot is communicating correctly with the API and if any errors are occurring.
- Console: Check error messages and logs.
- If there are errors in the bot’s code, error messages will appear in the console.
- Application: Check the bot’s data.
- You can check the data stored by the bot and cached data.
- Elements: Inspect UI elements of the Discord client.
- You can understand the structure of the elements that the bot manipulates.
- Sources: Check the source code of the Discord client.
- You may be able to obtain information useful for bot development.
- Performance: Analyze the performance of the Discord client.
- You can check if the bot is affecting the performance of the client.
- Memory: Check the memory usage of the Discord client.
- You can check if the bot is causing memory leaks.
FAQ about Developer Mode
Q. Can I use Developer Mode on my smartphone?
A. No, Developer Mode is only available on the desktop version of the Discord client.
Q. What is Discord ESE?
A. It is a developer program for Discord. You can join from the developer portal.
Developer Mode is a useful feature not only for bot development but also for making Discord more convenient. Please make use of it!