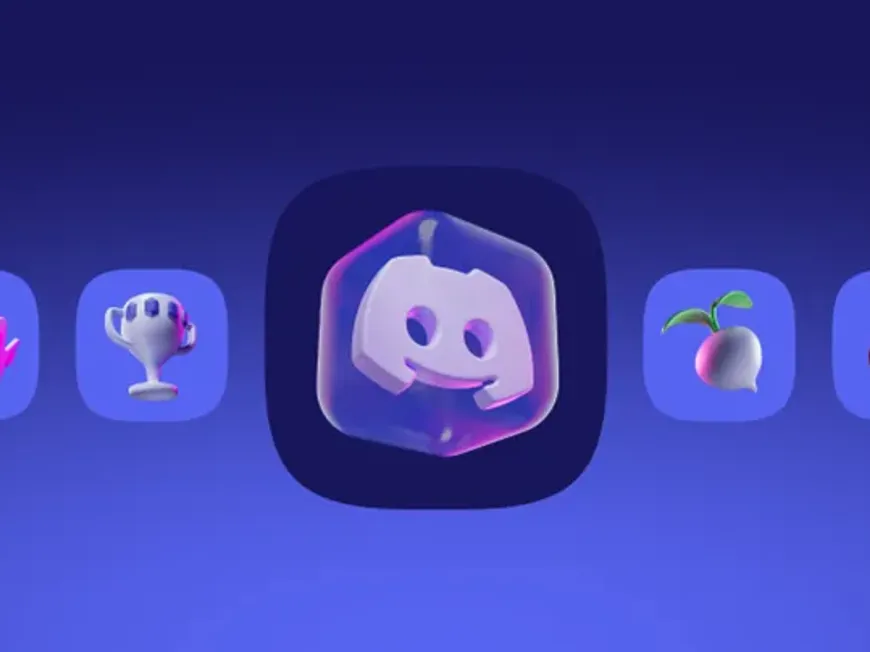Want to stream games on Discord but don’t know how to do it? This article will provide an easy-to-understand explanation of how to stream games and apps on Discord, from both PC and smartphones. From the meaning of the streaming settings and precautions to tips for high-quality streaming, you’ll be a Discord streaming master after reading this article!
The Appeal of Discord Streaming
Discord is a popular communication tool for gamers. In addition to voice calls and text chats, it also has a great game streaming feature. Share your screen with friends in real time and get excited while playing games!
How to Stream on Discord From a PC
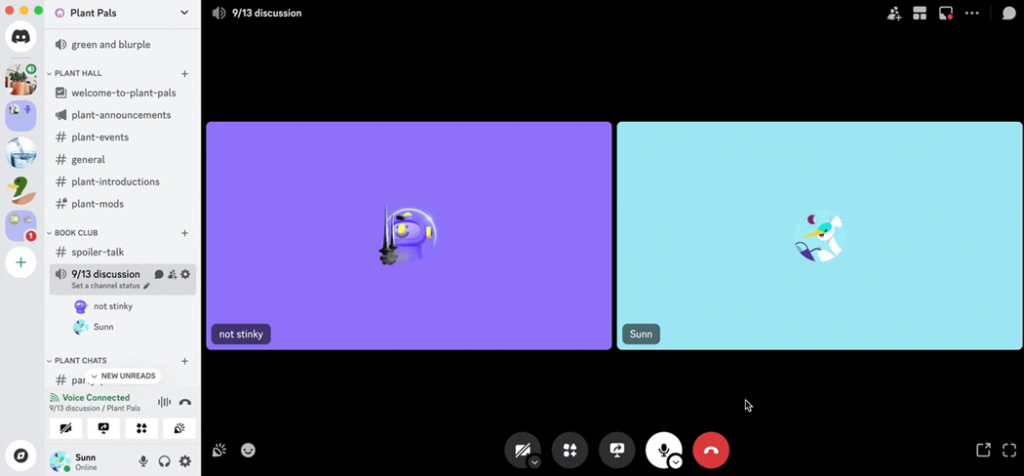
ou can stream from desktop apps on Windows, macOS, and Linux.
- Open Discord and join the voice channel of the server you want to stream to.
- Click the monitor icon at the bottom of the call window.
- Select the application, screen, or capture device you want to stream.
- Share an Application: Share only the screen and audio of a specific app.
- Share Your Entire Screen: Share your entire desktop.
- Capture Device: Share an external device such as a camera.
- Adjust the stream quality settings.
- Resolution: Stream quality
- Frame Rate: Smoothness of the video
- Click “Go Live” to start streaming!
How to Stream on Discord From a Smartphone
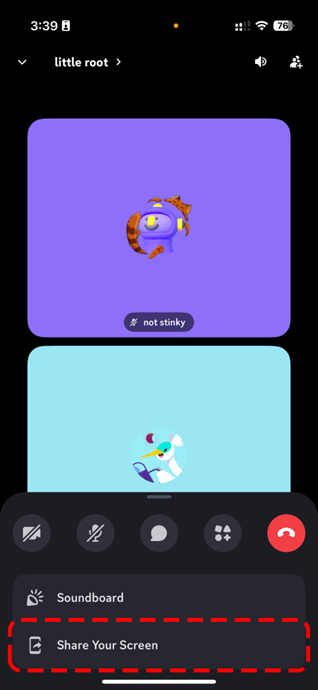
You can easily stream from your smartphone or tablet.
- Open the Discord app and join the voice channel of the server you want to stream to.
- Tap the tab at the bottom of the screen to display the menu.
- Tap the “Share Screen” button.
- Confirm the screen sharing under your device’s streaming options.
Precautions:
- When streaming from your smartphone, the entire screen and the device’s sound will be shared.
- Check your settings beforehand to prevent notifications and personal information from being displayed.
Streaming Settings: App Sharing vs. Screen Sharing
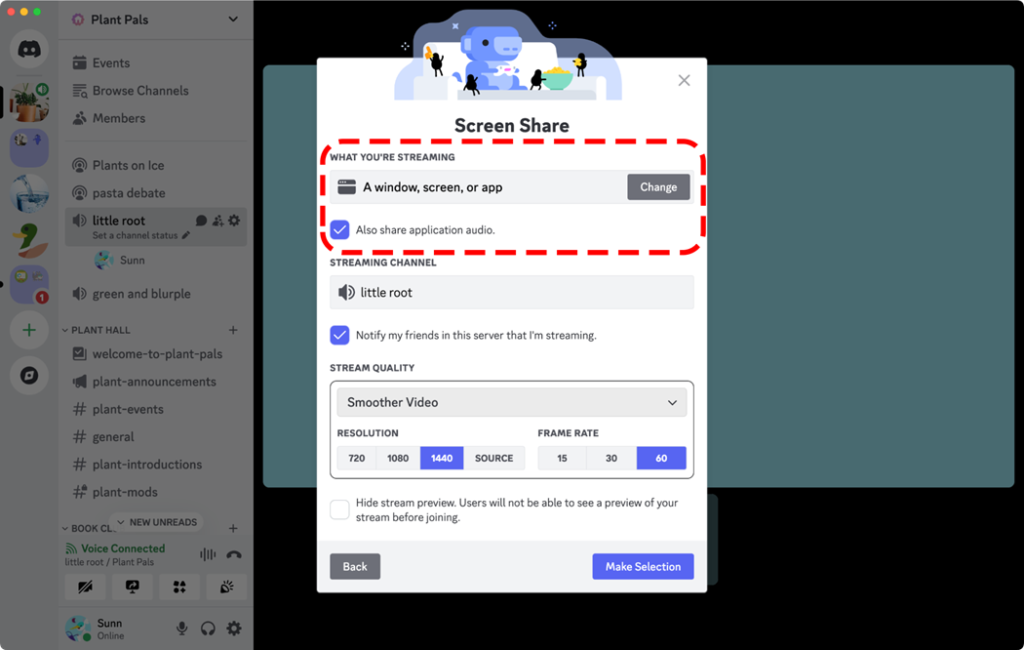
Streaming Settings: App Sharing vs. Screen Sharing
- Share an Application
- Share only the screen and audio of a specific app
- Other app sounds and notifications will not be shared
- Recommended if you want to stream while protecting your privacy
- Share Your Entire Screen
- Share your entire desktop
- All app sounds and notifications will also be shared
- Caution: Be careful to prevent your personal information and passwords from being displayed!
How to Share Audio on Discord Streams
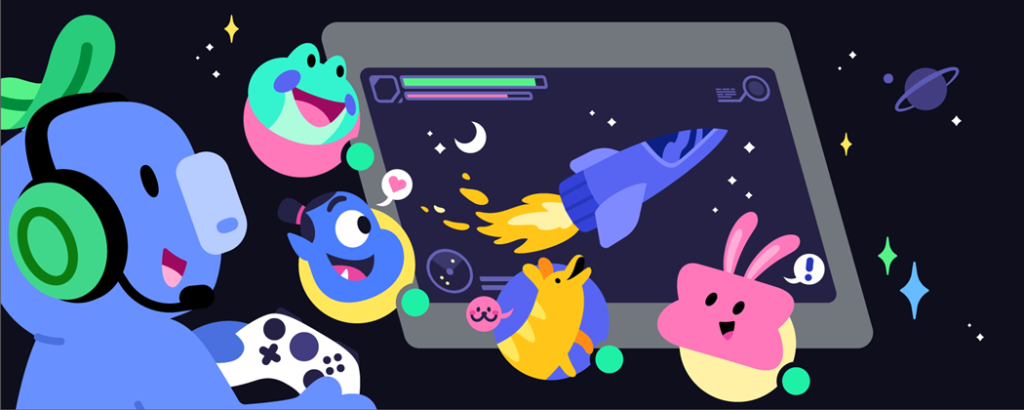
- Windows, mobile apps, Chrome browser: Audio sharing is possible without additional settings
- macOS: Audio sharing is possible from macOS Ventura and later
- Other browsers, Linux: Audio sharing is not currently possible
How to Stream in High Quality on Discord?
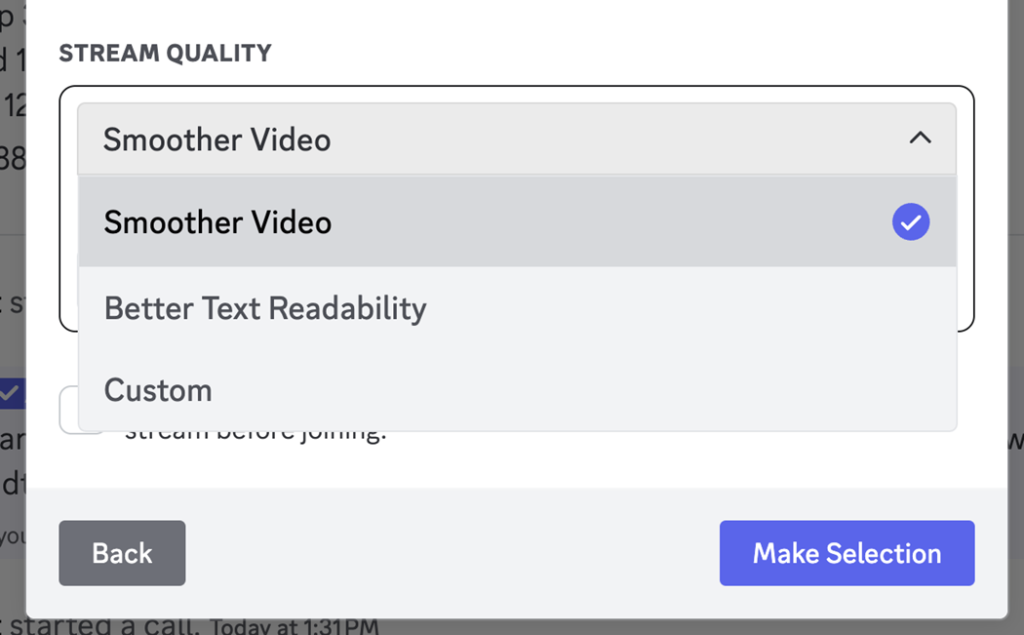
By subscribing to Discord Nitro, you will be able to stream in HD. You can stream at high quality and a high frame rate of up to 60fps.
How to Stream to Discord from Xbox
You can stream games directly to Discord from your Xbox Series X|S or Xbox One console. You can also enjoy streaming games while talking on voice chat with your friends on Discord from your Xbox.

How to Stream in High Quality on Discord?
By subscribing to Discord Nitro, you will be able to stream in HD. You can stream at high quality and a high frame rate of up to 60fps.
How to Stream to Discord from Xbox
You can stream games directly to Discord from your Xbox Series X|S or Xbox One console. You can also enjoy streaming games while talking on voice chat with your friends on Discord from your Xbox.
Conclusion
This article has explained how to stream games from Discord on both PC and smartphones. By all means, use this article as a reference and take on the challenge of Discord streaming! Share games with your friends and have even more fun!