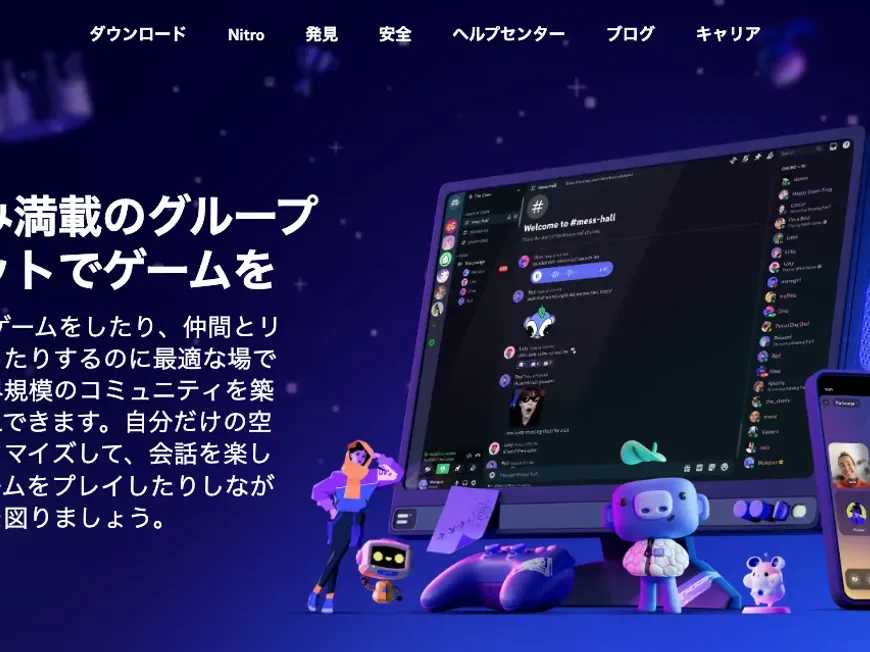In the present day where games connected via the internet are commonplace, it’s an everyday scene to enjoy cooperative play and casual chats with friends over voice chat. Discord is already an essential tool, especially for PC gamers. However, its appeal isn’t limited to just games. From casual conversations with friends, to exchanging information in hobby communities, and even collaborative work tasks, Discord has evolved into a platform that enables diverse communication.
In addition to voice chat, Discord also provides diverse communication methods such as text chat, video calls, and screen sharing. It has functions similar to those of LINE, Skype, Slack, and Zoom, but it was designed especially for gamers, and its main characteristic is that it emphasizes comfortable communication during gameplay. It is packed with features that gamers will appreciate, such as low-latency voice calls, screen sharing functions, and game overlays.
In this article, we will carefully explain how to use Discord, from basic usage to how to create a server, and even useful methods of utilization for Discord beginners. We will fully communicate the appeal of Discord and further enrich your communication.
Table of Contents
- What is Discord? How to Install it
- Basic Settings
- How to Create, Participate in, and Use Servers
- How to Format Text
- About the Paid Plan “Nitro”
- Useful Ways to Use Discord
- Server Operation Tips
- Summary
1. What is Discord? How to Install it
Discord is primarily a communication tool for voice chat and text chat. It has functions similar to those of LINE, Skype, Slack, and Zoom, but it was designed especially for gamers, and its main characteristic is that it emphasizes comfortable communication during gameplay.
You can download it from the official website on PC or access it from a browser. It also supports smartphone apps, PlayStation 5, and Xbox Series X|S/Xbox One, and all basic features can be used for free.
How to Install
- Create an Account: Create an account by entering your email address, username, and password.
- Create or Join a Server: If you’re new, you’ll be prompted to create a server, but you can also join an existing server.
2. Basic Settings
Profile Settings
- Display Name and Avatar: Set a display name and avatar that express your individuality.
- Personal Pronouns and Self-Introduction: Add information for others to get to know you. In particular, if you participate in a server with an unspecified number of people, making your profile more complete will facilitate smoother communication with other users.
- Banner Color: Change the color at the top of your profile to create your own personality.
Privacy and Safety
- Restrict DMs from Non-Friends: Check your security settings and protect yourself from suspicious DMs and account takeovers.
- Two-Factor Authentication: We also recommend setting up two-factor authentication as a more robust security measure.
Voice Settings
- Input and Output Device Settings: Check your microphone and headphone settings and select the appropriate audio input and output devices.
- Microphone Test: Check if your microphone is working properly.
- Input Sensitivity: Adjust the sensitivity of your microphone and optimize it to match the volume of your voice. If there is a lot of ambient noise, you can lower the sensitivity to reduce noise.
Notification Settings
- Notification Settings for Each Server: Customize the notification settings for each server. By setting it to receive only important notifications, you can free yourself from the hassle of notifications.
- Mobile Push Notifications: Don’t forget to set up push notifications in the smartphone app.
3. How to Create, Participate in, and Use Servers
Creating a Server
- Select “Create Original”: Create an original server without using a template.
- Set Server Name and Icon: Set the name of the server and upload an icon image. By setting a name and icon that match the theme of the server, the server will be easier for participants to understand.
Creating Channels
- Text Channels: Channels for text chat. Communication will be smoother if you organize your channels by topic. Example: “Casual Chat,” “Game Information,” “Questions,” etc.
- Voice Channels: Channels for voice chat. You can join simply by clicking on them. You can also create multiple voice channels according to their purpose. Example: “Voice Chat for Games,” “Casual Chat Voice Chat,” “Voice Chat for Work,” etc.
- Stage Channels: Channels suitable for one-way information dissemination such as announcements, presentations, and live streams.
Creating Events
- You can hold events within the server. Examples: “Simultaneous Movie Viewing Event on [Date],” “Game Tournament,” etc. Creating events will encourage server members to participate and activate the community.
Inviting to a Server
- Invite Discord Friends from “Invite Friends”: Invite your friends directly and enjoy the server together.
- Create an Invite Link and Share it on Social Media: You can also create and publish an invite link to get more people to participate.
Participating in a Server
- Join by Clicking an Invite Link or Entering a Server Name: If you want to participate in a server created by another user, click the invite link or enter the server name and search.
- You can Also Search for Public Servers: Find a community that matches your hobbies and interests.
4. How to Format Text
In Discord text chat, you can send expressive messages using a variety of formatting features.
- Markdown Notation: Format text using specific symbols. Example: italics, bold, ~~strikethrough~~, code blocks, > quotations, etc.
- Spoiler Display: Hide a specific part so that it is not displayed unless clicked. This helps prevent spoilers.
- Reactions: React to comments with emojis. You can easily express your feelings, such as “Like!” or “Funny!”.
- GIF Animations, Stickers, and Emojis: Tools for enlivening chats. You can easily search for and post GIF animations from the Tenor site. You can also create original stickers for each server.
- Embeds: You can embed YouTube videos and tweets directly in the chat.
- Threads: Display replies to specific messages in thread form. You can have an organized discussion without the topic going off track.
5. About the Paid Plan “Nitro”
You can enjoy Discord enough for free, but if you join the paid plan “Nitro,” you can use even more features.
Main Benefits of Nitro
- Increased File Upload Limit: The file upload limit, which is only 8MB in the free version, becomes 50MB or 100MB in Nitro.
- High-Quality Video Calls (up to 4K60fps): Enables higher-quality video calls. Screen sharing quality is also improved.
- Enhanced Profile Customization Features: You can further customize your profile to make it unique, such as animated icons and custom profile banners.
- Super Reactions and GIF Avatars: You can animate reactions and make your avatar a GIF animation.
- Two Server Boosts: Use Server Boosts to support your favorite servers. When the number of Server Boosts increases, the server’s features will be enhanced.
- Custom Emojis: You can create and upload original emojis that you can use on your own server.
- Nitro-Exclusive Games: You can play games that are exclusive to Nitro members.
6. Useful Ways to Use Discord
Community Servers
- If certain conditions are met, you can change your server to a “Community Server”: By making it a community server, you will be able to use server insights (a tool to see where people accessing the server came from, etc.), as well as features unique to community servers, such as “Forums”.
Forum Features
- You can deepen discussions on specific topics in a thread format.
Rules Channels
- By clearly stating the rules and guidelines of the server, new members can participate in the community smoothly.
Welcome Messages
- You can set greetings for new members and introductory messages for the server.
Roles
- By assigning roles to members, you can manage permissions and distinguish specific members.
Adding Bots
- Add Bots to expand the functions of your server: There are various Bots for server management, text-to-speech, translation, and mini games. Find Bots that suit your purpose and further customize your server for convenience.
- MEE6: Multi-functional Bot with server management, a level system, welcome messages, etc.
- ProBot: Multi-functional Bot with server management, automatic moderation, music playback, etc.
- ALBOT: Text-to-speech Bot. Reads out text while in voice chat.
- Translation Bot: Provides a real-time translation function. Facilitates communication in multilingual communities.
- Mini-Game Bot: You can enjoy mini-games on the server.
- Music Bot: Plays music in voice chat.
Activities
- You can enjoy mini-games and simultaneous YouTube viewing, etc. in voice chat: Let’s get excited with your friends!
- Gartic Phone: An online drawing and guessing game. It’s fun to play while in voice chat.
- Krunker Strike FRVR: A simple FPS game. Its appeal is that you can play it quickly.
7. Server Operation Tips
Server Management
- Administrators and Moderators: Appoint administrators and moderators according to the size of the server. Maintain order on the server and prevent problems.
- Rules and Guidelines: Establish clear rules and make them known to members. Take appropriate measures such as warnings and temporary access restrictions for those who violate the rules.
- Regular Maintenance: While listening to the opinions of members, organize the channels and review the rules as necessary.
- Backups: Back up important data regularly. Prepare for any unexpected trouble.
Community Activation
- Hold Events: Hold events regularly to promote interaction between members. Try various events such as game tournaments, casual chat sessions, and quiz tournaments.
- Active Communication: Administrators and moderators should actively communicate and encourage members to participate.
- Listen to Members’ Voices: Actively listen to the opinions and requests of members and use them to make improvements.
8. Summary
Discord is a very useful tool that provides diverse means of communication. With reference to the information introduced in this article, from basic usage to how to create a server, and even useful methods of utilization, make full use of Discord and further enrich your communication.
Now, let’s jump into the world of Discord!
We hope this article will help you take your first step in your Discord life.