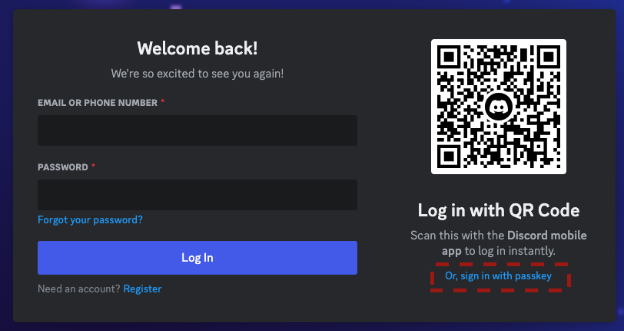Ready to take your Discord security to the next level? Passkeys and security keys offer robust protection against account hijacking. This guide details how to use and set up these powerful authentication methods.
What are Passkeys?
Passkeys are a modern, passwordless authentication method. They use your device’s built-in biometrics (fingerprint or facial recognition) for secure and convenient login.
Passkey Advantages:
- Phishing and password attacks are virtually impossible.
- No password to remember.
- Easy and secure login.
What are Security Keys?
Security keys are physical devices (USB or NFC) that you connect to your computer or smartphone for secure authentication.
Security Key Advantages:
- High-level security.
- Protection against phishing and malware.
- Passwordless login.
Setting Up Passkeys
Smartphone
- Tap your avatar (bottom-right) > gear icon (top-right).
- Tap “Account” > “Security Key.”
- Tap “Add.” You might be asked to verify your password or complete an MFA challenge if you have existing 2FA.
- Your device will prompt you to save the passkey to your password manager. Tap “More Options” if you want to select a different location for your passkey or use more advanced settings.
- Name the key and tap “Done”.
- Crucially: Download and store your backup codes securely!
PC
- Click the gear icon (bottom-left) to open User Settings.
- Go to “My Account.” Find “Multi-Factor Authentication” in the “Password and Authentication” section.
- Select “Register a Security Key” and follow the reauthentication instructions.
- Tap “Let’s Go!” and follow your OS prompts to register the passkey.
- Important: Download and store your backup codes!
Key Considerations:
- Losing backup codes means losing account access.
- You can register up to 16 passkeys/security keys.
Logging in with Passkeys
Passkey login is simple:
- If your passkey is saved in your password manager, you’ll be prompted to select a passkey when you log in. If not, you can tap “Sign in with Passkey” to manually trigger the prompt.
- Authenticate with your chosen passkey (e.g., Face ID).
- Login complete!
Using Security Keys
Security keys typically act as a secondary authentication factor (2FA).
- Enter your username and password.
- Click “Authenticate with a Security Key.”
- Activate your security key.
- Login complete!
Troubleshooting Passkeys
If you have trouble logging in with a passkey:
- Try logging in with your username and password, then use the passkey on the MFA screen.
- If that fails, remove the passkey from both your device and Discord account, then set it up again. Make sure you have your backup codes handy.
- In your password manager, remove the saved Discord passkey.
- Authenticate using another 2FA method.
- In Discord account settings, re-register your passkey.
- Remove the old passkey from your Discord account settings.
Frequently Asked Questions
- Q: Which devices support passkeys?
- A: Windows 10/11, macOS Ventura+, iOS 16+, Android 9+.
- Q: Recommended password managers?
- A: Chrome, Edge, Safari built-in managers, or dedicated apps like 1Password and LastPass.
- Q: Security key examples?
- A: YubiKey (Yubico), Titan Security Key (Google).
- Q: Forgot my password, can I use a passkey?
- A: No, you’ll need to reset your password. Passkeys replace passwords for login, not for recovery.
- Q: Lost my passkey!
- A: Use backup codes to log in and register a new passkey. No backup codes? Contact Discord support.
- Q: Passkeys vs. security keys: which is safer?
- A: Both are highly secure. Security keys are physical, so loss or theft is a risk. Passkeys are tied to your devices and synced with your password manager.
- Q: Can I use both?
- A: Absolutely! Combining passkeys and security keys offers the highest level of security.
Summary
Passkeys and security keys are essential for robust Discord security. Use this guide to set them up and safeguard your account.