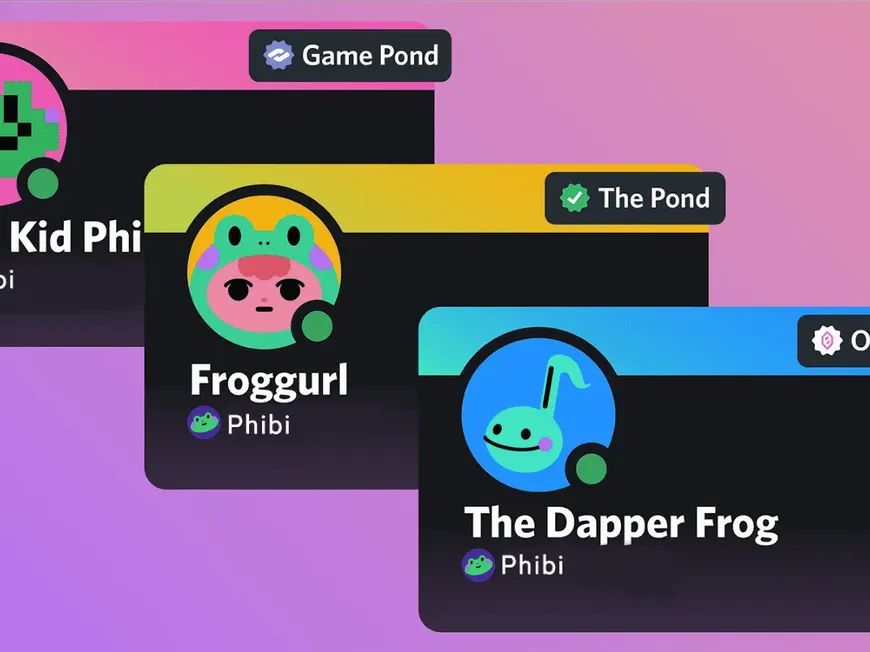Discord is a popular platform that offers various means of communication, such as text chat, voice chat, and video calls. It’s used in various situations, including connecting with gaming friends, interacting in hobby communities, and discussing topics in online learning groups.
In order to enjoy Discord to the fullest, your profile settings are important. Your profile is a window for other users to see who you are and what you are interested in. By setting up an appealing profile, you can connect with new friends and create lively interactions in your community.
In this article, we will explain how to set up your Discord profile in a way that is easy for beginners to understand, and in a more specific way. In addition to the setting methods and key points for profile images, usernames, and self-introductions, we will also explain the steps for changing settings and points to note. Furthermore, we will also introduce how to participate in communities using profile settings and tips for safely enjoying Discord.
Basics of Profile Settings
A Discord profile consists of the following three elements:
- Profile Picture: An image that visually expresses you.
- You can freely set a photo of your face, an illustration, a landscape, your favorite character, etc.
- This is an element that greatly affects the impression you give to people you meet for the first time, so choose it carefully.
- Username: A name for identifying you within Discord.
- This will be displayed to other users, so make it a name that is easy to remember and friendly.
- Although you can change it after you set it, frequently changing it may confuse other users.
- Self-Introduction: A field where you can freely enter your hobbies, interests, activities, etc.
- Through your self-introduction, you can find friends with common interests and create opportunities for communication.
- By updating it regularly, you can convey your latest information to other users.
How to Set a Profile Image
Your profile image is an important element that greatly affects your first impression. The setting method is as follows:
- Open the Discord app and tap the user settings icon (gear mark) in the lower-left corner of the screen.
- Tap “User Profile” from the menu that appears.
- Tap the profile image area.
- Select “Upload Image” and select the image you want to set.
- You can select photos taken with your smartphone’s camera or images saved in your gallery.
- It is also possible to upload images from your PC.
- Adjust the size and position of the image and tap “Apply.”
- You can adjust the zoom and the display range of the image.
- When the adjustments are complete, tap “Apply” to save the changes.
Key Points
- Image Size and Format:
- The maximum size is 8 MB, and the recommended size is 128×128 pixels.
- Choose an appropriate image format (PNG, JPEG, GIF). PNG is high-quality, JPEG has a small file size, and GIF supports animation.
- Image Content:
- Do not set images that are offensive to public order and morals or that infringe on the rights of others.
- Choose an image that conveys your personality and individuality.
- For example, a character from your favorite game, an illustration you drew as a hobby, or a landscape photo you took while traveling are recommended.
- Regular Updates:
- You can change your profile image at any time. Try updating it regularly according to the season or your mood.
How to Set Your Username
Your username is a name for identifying you within Discord. The setting method is as follows:
- Open the Discord app and tap the user settings icon (gear mark) in the lower-left corner of the screen.
- Tap “User Profile” from the menu that appears.
- Tap the “Username” field and enter a new username.
- The currently set username will be displayed.
- Enter a new username and tap “Save.”
Key Points
- Number of Characters and Usable Characters:
- Usernames can be set within 2 to 32 characters.
- You can use alphabetic characters (uppercase and lowercase), numbers, underscores (_), and periods (.).
- Japanese characters and emojis cannot be used.
- Duplicate Usernames:
- You cannot set a username that is already in use.
- Think of a unique username that does not duplicate other users.
- Frequency of Changes:
- You can change your username at any time, but frequently changing it may confuse other users.
- In particular, if you are already connected with many users, avoid changing it carelessly.
How to Set Your Self-Introduction
The self-introduction field is where you can freely enter your hobbies, interests, activities, etc. The setting method is as follows:
- Open the Discord app and tap the user settings icon (gear mark) in the lower-left corner of the screen.
- Tap “User Profile” from the menu that appears.
- Tap the “About Me” field and freely enter text.
- The currently set self-introduction text will be displayed.
- Enter a new self-introduction text and tap “Save.”
Key Points
- Number of Characters and How to Express Yourself:
- You can enter up to 190 characters for the self-introduction.
- Use emojis and line breaks to create a self-introduction that is easy to read and understand.
- Strive to create appealing text that expresses your individuality.
- Content:
- Do not write false information or content that harms others.
- Specifically write about your hobbies, interests, activities, things you like, and things you are good at.
- For example, “I like games, especially FPS games,” “I like anime and manga, and I often participate in events,” or “I’m studying programming, and I want to be an engineer in the future” are recommended.
- Regular Updates:
- You can change your self-introduction at any time. Update it regularly and share your latest information.
- If you find a new hobby or your goals change, be sure to update your self-introduction as well.
Frequently Asked Questions
Q. Will changes to my profile image be reflected immediately?
A. Yes, they will usually be reflected immediately. If they are not, try restarting the app.
Q. What characters can I use for my username?
A. You can use alphabetic characters (uppercase and lowercase), numbers, underscores (_), and periods (.). Japanese characters and emojis cannot be used.
Q. Can I include a URL in my self-introduction?
A. Yes, you can include URLs. However, please note that if you post an inappropriate URL, your account may be suspended.
Q. Can I also set up my profile on PC?
A. Yes, you can also set up your profile on the PC version of Discord.
Q. Can I make my profile private?
A. No, you cannot make your profile completely private. However, you can limit the information displayed for each server.
Conclusion
In this article, we have explained how to set up your Discord profile in a way that is easy for beginners to understand. Your profile image is your first impression, your username is information to identify you, and your self-introduction is a tool to express your individuality. By making full use of these settings, you can further enrich your experience on Discord and use it to participate in new communities and make friends.
Finally, here are some points to note when using Discord:
- Be careful when handling personal information. Be careful not to carelessly disclose personal information or private information on public servers with an unspecified number of users.
- Abide by the terms of service. Discord has its own terms of service. Actions that violate the terms of service may lead to penalties such as account suspension, so be sure to check and comply with the terms of service.
- If you have any problems, use the help center. Discord has a help center. If you do not know how to operate something or if a problem occurs, refer to the help center to look for solutions.
We hope that this article will help you further enrich your Discord life. Now, with reference to this article, create your own attractive profile and enjoy the world of Discord even more!