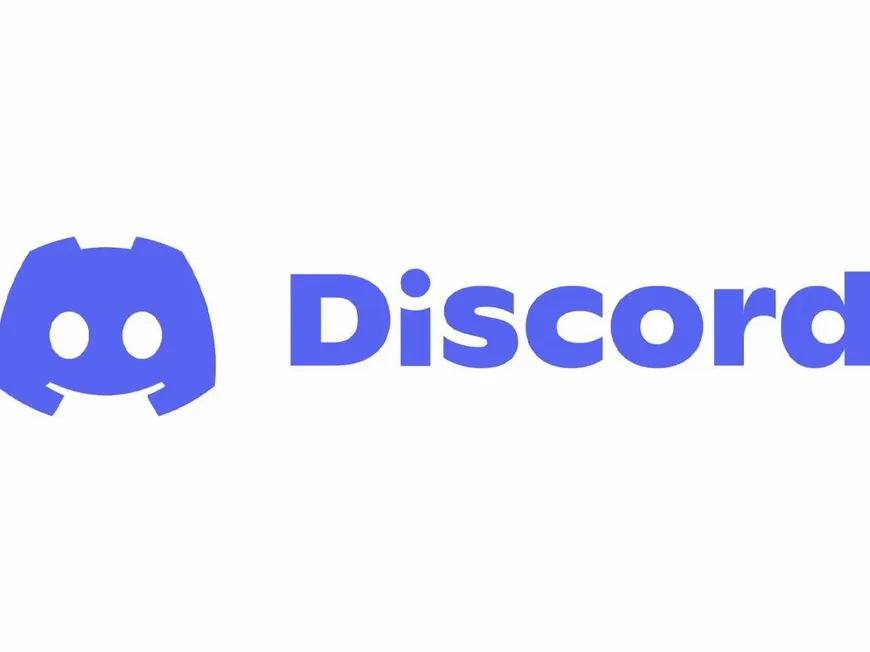Discord is a popular communication tool used not only by gamers but also by various communities.
However, due to its multi-functional nature, if notification settings are not set appropriately, you may miss important messages or, conversely, be annoyed by too many notifications.
This article provides a thorough explanation of Discord’s notification settings and provides best practices for achieving zero misses and comfortable communication. By setting the appropriate notification settings, you can prevent information overload that interferes with your concentration and make your communication on Discord more comfortable and productive.
Basics of Discord Notification Settings: Understanding Four Levels
Discord’s notification settings can be set at the following four levels. By combining these settings, you can create the optimal notification environment for yourself.
- Application Level: Notification settings for the entire Discord app. Controls notification settings when the app is not running.
- Server Level: Notification settings for each server you participate in. Controls notification settings for the entire server.
- Category Level: Notification settings for each category within a server. Controls notification settings for all channels included in a specific category.
- Channel Level: Notification settings for each channel within a server. Controls notification settings for a specific channel.
Application-Level Notification Settings: Basic Settings
In the notification settings for the entire Discord app, you can mainly set the following items:
- Enable Desktop Notifications: Set whether to display pop-up notifications on the desktop when a message is received.
- Display Unread Message Badges: Set whether to display a red badge on the app icon when there are unread messages.
- Enable Taskbar Flashing: Set whether to make the app icon on the taskbar flash when there is a new notification.
- Enable Notification Sounds: Set whether to play notification sounds.
- Mobile Notifications: Controls notification settings in the mobile app.
These settings are important for determining whether you will receive notifications when the Discord app is not open.
How to Set:
- Open the Discord app and click the “User Settings” icon in the lower-left corner.
- Select “Notifications” from the menu on the left.
- In the “Application” section, set each item to on/off.
Server-Level Notification Settings: Control the Entire Server
With server-level notification settings, you can mute notifications from a specific server overall or limit the types of notifications.
By default, you will receive notifications for all messages in the server. This is convenient for not missing important messages, but if you are participating in an active server, you may find the notifications too numerous and annoying.
How to Set:
- Select the server for which you want to change the notification settings.
- Click the “∨” icon next to the server name.
- Select “Notification Settings” from the menu that appears.
- You can select from the following options:
- All Messages: Receive notifications for all messages in the server.
- Only @mentions: Receive notifications only when there is a mention for you (@username) or a role mention (@role name).
- Nothing: Turn off all notifications in the server.
- Suppress Message Notifications: Turn off all message notifications in the server but still receive notifications when there are @mentions.
Notification Settings for Forum Channels
Many servers have special channels called forum channels. In forum channels, you can create threads along specific themes and organize discussions. By customizing the notification settings for forum channels, you can comfortably collect information without missing discussions on topics of interest.
How to Set:
- Select the forum channel.
- Click the “∨” icon next to the channel name.
- Select “Notification Settings” from the menu that appears.
- You can select from the following options:
- All Messages: Receive notifications for all messages in the thread.
- Only @mentions: Receive notifications only when you are mentioned in a thread.
- Nothing: Turn off all notifications for the thread.
Category-Level and Channel-Level Notification Settings: Adjust with Pinpoint Accuracy
With category-level and channel-level notification settings, you can finely customize notifications from specific categories or channels within a server.
For example, you can completely turn off notifications for a specific channel or set it to “Only @mentions.”
How to Set:
- Select the category or channel for which you want to change the notification settings.
- Click the “∨” icon next to the category or channel name.
- Select “Notification Settings” from the menu that appears.
- You can select from the following options:
- All Messages: Receive notifications for all messages in the channel.
- Only @mentions: Receive notifications only when there is a mention for you in the channel.
- Nothing: Turn off all notifications for the channel.
Notification Settings Tips and Techniques: Even More Convenient
Muting Notifications: Temporarily Turn Off Notifications
If you want to temporarily turn off notifications from a specific user or channel, use the mute function.
- Mute User: Turns off notifications for direct messages from that user.
- Mute Channel: Turns off notifications for all messages in that channel.
- Mute Duration: You can mute for a specific time or until a specific date.
How to Set:
- Right-click (or tap) the user or channel you want to mute.
- Select “Mute” from the menu that appears, and select the mute duration.
Notification Settings for Specific Users and Channels: Receive Notifications with Priority
If you always want to receive notifications from specific users or channels, you can change the notification settings individually.
For example, you can set a channel for an important project to “All Messages” to receive notifications for all messages.
How to Set:
- Right-click (or tap) the user or channel for which you want to change the notification settings.
- Select “Notification Settings” from the menu that appears.
- Select the notification setting from “All Messages,” “Only @mentions,” or “Nothing.”
Use Case Examples: Making Full Use of Settings
- For Students: Set the channels for study groups to “All Messages” and other channels to “Only @mentions.”
- For Gamers: Set the channels necessary for coordination with team members to “All Messages” and game strategy information channels to “Nothing.”
- For Community Managers: Set the channels where community members post questions and opinions to “All Messages” and channels dedicated to announcements to “Only @mentions.”
Customizing Notification Sounds: More Personal Settings
In Discord, you can customize the type and volume of notification sounds.
- Changing Notification Sounds: You can change to a sound you like and adjust the volume.
- Notification Sounds for Each Event: You can set different notification sounds for each event or channel.
How to Set:
- Open the Discord app and click the “User Settings” icon in the lower-left corner.
- Select “Notifications” from the menu on the left.
- Customize each item in the “Notification Sounds” section.
Troubleshooting When Notifications Are Not Received: Find the Cause
If you are not receiving notifications on Discord, check the following items:
- User Settings: Check that application-level notification settings are set correctly.
- Server Settings: Check that server-level notification settings are set correctly.
- Channel Settings: Check that channel-level notification settings are set correctly.
- Mute or Speaker Mute: Check that mute settings are not enabled.
- Channel/Role Permissions: Check that notifications are not restricted by channel or role permission settings.
- Volume Settings: Check that the volume is set appropriately.
- Device Settings: Check that the device’s notification settings are turned on. On your smartphone’s notification settings, make sure Discord’s notifications are allowed.
- Device Sound Settings: Check that the device’s sound settings are turned on and that the volume is set appropriately.
- Restart or Reinstall the Discord App: If you still do not receive notifications even after checking the settings, try restarting your PC or smartphone or reinstalling the app.
Best Practices for Discord Notification Settings: Summary
| Notification Level | Best Practices | Reasons |
| Application Level | Set basic notification settings such as desktop notifications, badge display, and taskbar flashing to your liking. | To avoid missing important notifications even when the Discord app is not open. |
| Server Level | Set to “Only @mentions” as a general rule. | To reduce the amount of notifications and focus on important information by only being notified of messages addressed to you or replies to threads. |
| Category/Channel Level | Set important categories and channels to “All Messages” and others to “Only @mentions” or “Nothing.” | To prevent information overload and achieve comfortable communication by adjusting notifications from specific categories or channels as needed. |
| Mute Function | Mute specific users or channels during meetings or when you want to concentrate. | To maintain concentration and improve productivity by temporarily turning off notifications. |
| Customize Notification Sounds | Customize the types and volumes of notification sounds to your liking. Set different notification sounds for each event or channel. | To quickly respond to important notifications by distinguishing between notification types with sounds. |
| Regular Review | Regularly review notification settings according to your participation in servers and channels. | To always maintain an optimal notification environment by adjusting notification settings according to changes in circumstances. |
Conclusion
Discord’s notification settings are extensive, so it may seem complicated at first.
However, by referring to the setting methods and tips introduced in this article, you can create the optimal notification environment for yourself and use Discord more comfortably.
By setting the notification settings that suit you, you can avoid missing important information and being annoyed by unnecessary notifications, and have a comfortable Discord life. Let’s have a comfortable Discord life and promote smooth communication!
Frequently Asked Questions
Q. I am having trouble with too many notifications. What should I do?
A. Try selecting “Only @mentions” or “Nothing” in the server-level notification settings. It is also effective to mute unnecessary channels.
Q. Can I change the notification sound for a specific channel?
A. Yes, you can change the type of notification sound in the channel-level notification settings.
Q. How can I receive notifications on my mobile device?
A. Turn on “Mobile Notifications” in the application-level notification settings. Also, check that Discord notifications are allowed in your smartphone’s notification settings.
Q. I am not receiving notifications. What should I do?
A. First, check that the notification settings are set correctly. If that does not solve the problem, try restarting or reinstalling the Discord app.
Q. Are Discord’s notification settings different for each server?
A. Yes, you can change notification settings for each server.