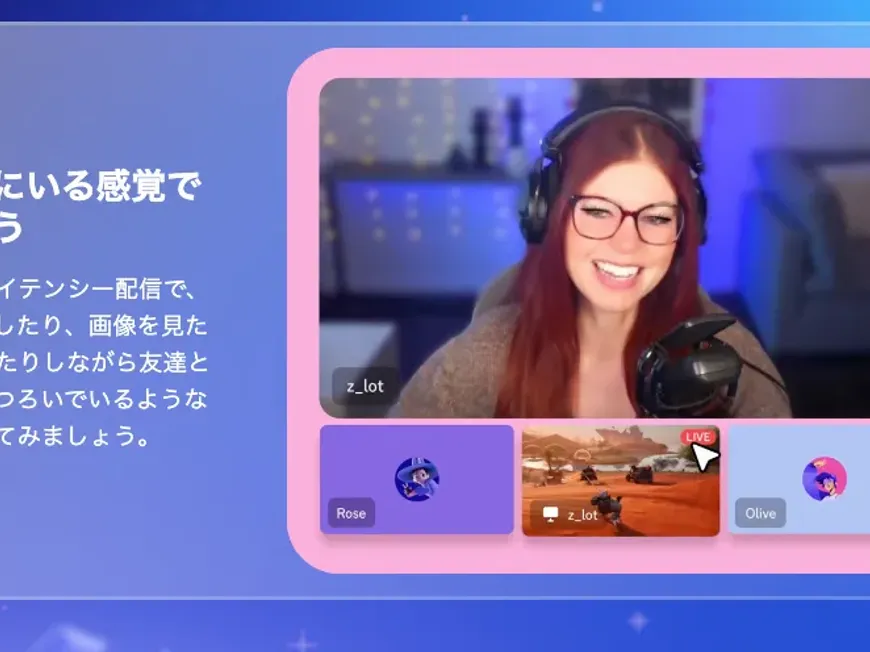Do you ever want to get excited with your friends while playing games on Discord, but you face problems like “my voice doesn’t reach the other person,” “the noise is terrible and we can’t have a conversation,” or “the echo is distracting and I can’t concentrate”?
This article will thoroughly explain Discord’s voice settings and provide specific methods to enjoy comfortable conversations with clear audio, in an easy-to-understand manner for beginners.
We will carefully explain everything from basic voice settings to advanced settings and troubleshooting, with the help of illustrations and specific examples.
By reading this article, you will be able to achieve stress-free voice communication with clear audio, as if you were next to each other.
Discord’s Voice Settings: The First Step Towards Comfortable Conversations
Discord’s voice settings are broadly divided into settings for “input devices” and “output devices.”
Input device: This is the microphone setting.
- Microphone selection
- Input volume adjustment
- Input sensitivity adjustment
- Input mode selection (Voice Activity/Push to Talk)
Output device: This is the headphone or speaker setting.
- Headphone selection
- Output volume adjustment
By setting these appropriately, you can communicate with others with clear audio, reduce ambient noise, and prevent echoes.
Detailed Explanation of Voice Setting Items!
Input Device Settings
Microphone Selection:
- Discord automatically detects microphones connected to your computer.
- If multiple microphones are connected, select the microphone you want to use.
- Generally, external microphones or headset microphones have clearer sound quality than built-in microphones.
Input Volume Adjustment:
- Adjust by moving the slider or entering a numerical value.
- If it is too low, it will be difficult for the other person to hear you, and if it is too high, it will cause sound clipping. Adjust while checking with a test call.
Input Sensitivity Adjustment:
- Adjust the sensitivity of the microphone to pick up sound.
- If the sensitivity is high, it will pick up even small voices, but it will also be more likely to pick up surrounding sounds.
- Adjust according to your surrounding environment.
Input Mode Selection:
- Voice Activity: Automatically detects your voice and sends audio to the other person.
- Push to Talk: Sends audio only while you are holding down the specified key.
- Choose according to your surrounding environment and purpose.
Output Device Settings
Headphone Selection:
- Discord automatically detects headphones and speakers connected to your computer.
- If there are multiple output devices, select the device you want to use.
- Closed-back headphones are recommended for clear audio.
Output Volume Adjustment:
- Adjust by moving the slider or entering a numerical value.
- Adjust the volume so that the other person’s voice can be heard clearly.
More Comfort with Advanced Voice Settings!
- Noise Suppression: This is a function to reduce ambient noise. Several noise suppression technologies are used, such as “Krisp” and “RNNoise.”
- Enable noise suppression in noisy environments.
- Echo Cancellation: This is a function to prevent echoes. We strongly recommend enabling it.
- Automatic Gain Control: This is a function that automatically adjusts the input volume.
- It is effective when your voice is too low or too high.
Points to Consider When Selecting Peripheral Devices to Create a Comfortable Audio Environment
Points for Choosing a Microphone
- Directionality: There are unidirectional, bidirectional, and omnidirectional microphones.
- Frequency Response: Make sure it covers the frequency band of the human voice.
- Sensitivity: Choose one that matches the volume of your voice.
- Connection Method: There are USB connections, XLR connections, etc.
Points for Choosing Headphones
- Wearing Comfort: Choose something that you can use comfortably for long periods of time.
- Sound Quality: Choose headphones with good sound quality to hear clear audio.
- Noise Cancellation Function: Effective when you want to reduce ambient noise.
- Connection Method: There are wired connections, wireless connections, etc.
Frequently Asked Questions
Q. What should I do if the audio cuts out?
A. Check the speed and stability of your internet connection. It is also effective to restart the Discord app or restart your computer.
Q. What should I do if the other person’s voice is too quiet?
A. The other person’s output volume may be too low. Ask the other person to turn up the volume, or try turning up your output volume.
Q. What should I do if there is a bad echo?
A. Check if echo cancellation is enabled. Also, echoes are more likely to occur if the microphone and speaker are too close, so try moving them further apart.
Q. What should I do if the noise is not eliminated even with noise suppression?
A. It is also effective to lower the microphone’s sensitivity or use a microphone with high directionality. Also, try to eliminate as many sources of surrounding noise as possible.
Q. Can I set Discord’s voice settings on my smartphone?
A. Yes, you can set voice settings on the smartphone app as well. The setup method is almost the same as the PC version.
Conclusion | Let’s Enjoy the World of Discord Even More with Clear Audio!
In this article, we have explained Discord’s voice settings, from the basics to applications and troubleshooting.
Communicating with clear audio is very important to enjoy Discord more. With reference to this article, please review your Discord voice settings and enjoy comfortable conversations.