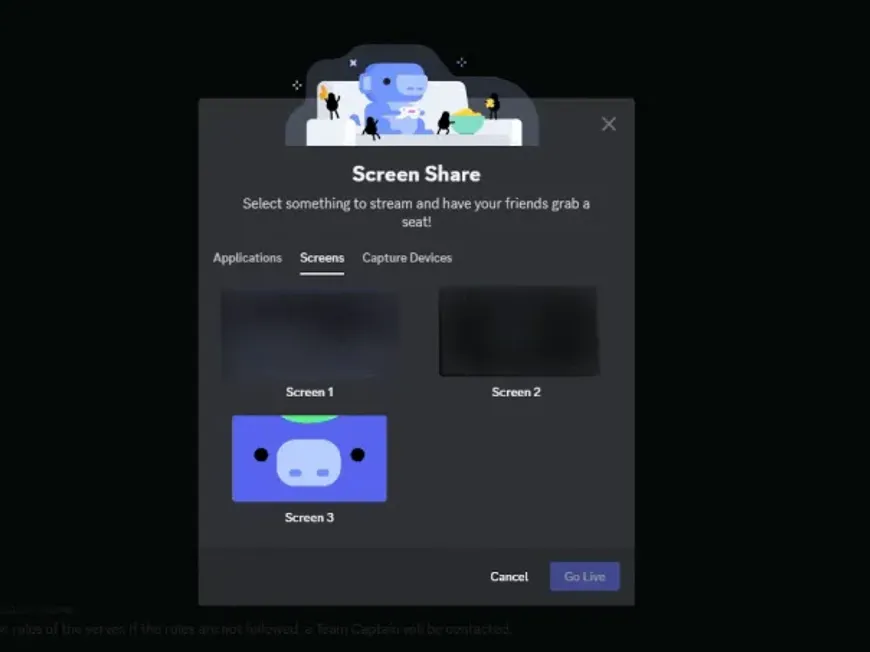Discord’s the go-to for gamers, but its screen sharing feature is a game-changer for everyone.1 Imagine watching movies with friends, collaborating on projects, or sharing your epic gaming moments—all in real-time! This guide dives deep into Discord screen sharing, from the basics to troubleshooting and creative uses.
Discord Screen Sharing 101
With Discord screen sharing, you can show your computer screen to others during a video call.2 Choose to share a specific application window, your entire screen, or just a selected portion.
Types of screen sharing:
- Application Window: Share only what you want, keeping your other windows private.3
- Full Screen: Share your entire desktop for maximum visibility.4
Pros and Cons:
| Sharing Type | Pros | Cons |
|---|---|---|
| Application Window | Protects privacy, focuses on specific content. | Requires individual settings for each app you want to share. |
| Full Screen | Easy to use, shows everything on your desktop. | Requires careful attention to privacy; hide sensitive information! |
How to Share Your Screen on Discord
- Join a voice channel.
- Click the “Share Your Screen” button at the bottom of the screen.
- Choose your sharing type (Application Window, Entire Screen, etc.).
- Adjust stream quality (frame rate and resolution) if needed.
- Click “Go Live” or “Start Streaming.”
How to Watch Someone’s Screen Share on Discord
- During a voice call, click the icon of the person sharing their screen.
- Select “Watch Stream.”
Troubleshooting Screen Sharing Problems
Problem: Can’t share your screen.
- Possible causes: Insufficient permissions, outdated graphics drivers, network issues.
- Solutions: Run Discord as administrator, update graphics drivers, check your network connection, restart Discord, check your firewall.
Problem: No sound during screen share.
- Possible causes: Incorrect audio output settings in Discord or on your computer.5
- Solutions: Check Discord’s audio settings, verify your computer’s audio output device, restart Discord.
Problem: No image during screen share.
- Possible causes: Insufficient permissions, outdated graphics drivers.
- Solutions: Run Discord as administrator, update graphics drivers, restart your computer.
Problem: Choppy or laggy screen share.
- Possible causes: Slow internet, low computer processing power, high stream quality settings.
- Solutions: Improve your internet connection, close unnecessary apps, lower stream quality, restart Discord.6
Problem: Audio delay.
- Possible causes: Unstable internet, insufficient computer processing power.7
- Solutions: Stabilize your internet connection, increase computer processing power, check Discord’s audio settings, restart Discord.
Problem: Low image quality.
- Possible causes: Slow internet, low stream quality settings.
- Solutions: Improve your internet connection, increase stream quality settings, restart Discord.
Discord Screen Sharing: Beyond Gaming
Here are just a few ways to use Discord screen sharing:
- Game Streaming: Share your gameplay with friends.
- Movie Nights: Watch movies together and chat about them in real-time.8
- Collaboration: Work on projects together, give presentations, or co-edit documents.9
- Study Groups: Share study materials and hold online study sessions.
- Online Hangouts: Catch up with friends and family face-to-face.
- Design Reviews: Get feedback on your designs in real-time.
- Programming Help: Share code and get assistance from fellow developers.10
Discord Screen Sharing: FAQs and Tips
Q: How many people can share their screen at once?
A: You can share video and screen with up to 50 people simultaneously.11
Q: Can I share my screen on mobile?
A: Yes! Discord screen sharing is available on mobile devices.12
Q: How do I avoid sharing my entire desktop?
A: Use Application Window sharing to select a specific window.
Q: How can I improve screen share quality?
A: Increase the quality settings in Discord, or boost the server for enhanced performance.
Q: What if my screen share suddenly stops?
A: Check your internet connection and restart Discord. If the problem persists, try restarting your computer.
Pro Tip: Use the “Pop-out” feature to detach the shared screen from the main Discord window. You can also “Pin” a shared screen to keep it on top.
Discord Screen Sharing: Connect and Share
Discord screen sharing is a powerful tool for connecting with others online.13 Whether you’re gaming, collaborating, or just hanging out, screen sharing adds a new dimension to your Discord experience. So, fire up Discord, share your screen, and enjoy the endless possibilities!